Erste Schritte mit dem Connections Cloud Integration Server
Innerhalb der Connections Cloud gibt es zwei Möglichkeiten die Nutzer einer Organisation zu verwalten. Die erste Möglichkeit wird über die administrative Weboberfläche angeboten. Hier werden die meisten Kunden die ersten Administratoren und Anwender händisch einrichten. Nach den ersten Tests wird meistens jedoch eine gewisse Form der Automatisierung notwendig.
Hierfür steht ein Integration Server bereit. Bildlich gesprochen kann man über diesen Server CSV Dateien hoch laden in denen das Anlegen, Ändern und Löschen von Cloudnutzern angefordert wird. Diese CSV Dateien werden in den meisten fällen nicht manuell mit einer Tabellenkalkulation erstellt sondern direkt aus anderen Anwendungen automatisiert erzeugt.
Vor jeder Automatisierung steht immer der manuelle Test und in diesem Dokument möchte ich an einem einfachen Fall darstellen wie diese Schritte aussehen könnten. Haben Kunden diese manuellen Schritte erfolgreich absolviert steht im nächsten Schritt das automatisierte Erzeugen und Hochladen der Befehlsdateien an.
Die Verfahrensweise ist also
- in einem Textfile werden die Personeninformation mit einem “Befehl” abgelegt
- das Textfile wird auf einem bestimmen ftps Server hoch geladen
- IBM Connections Cloud liest die Informationen aus dem Textfile und legt / ändert / löscht den Kontakt
Ausgehend von einer noch recht kleinen Organisation wollen wir also Benutzer über den Integration Server hinzufügen, ändern und löschen
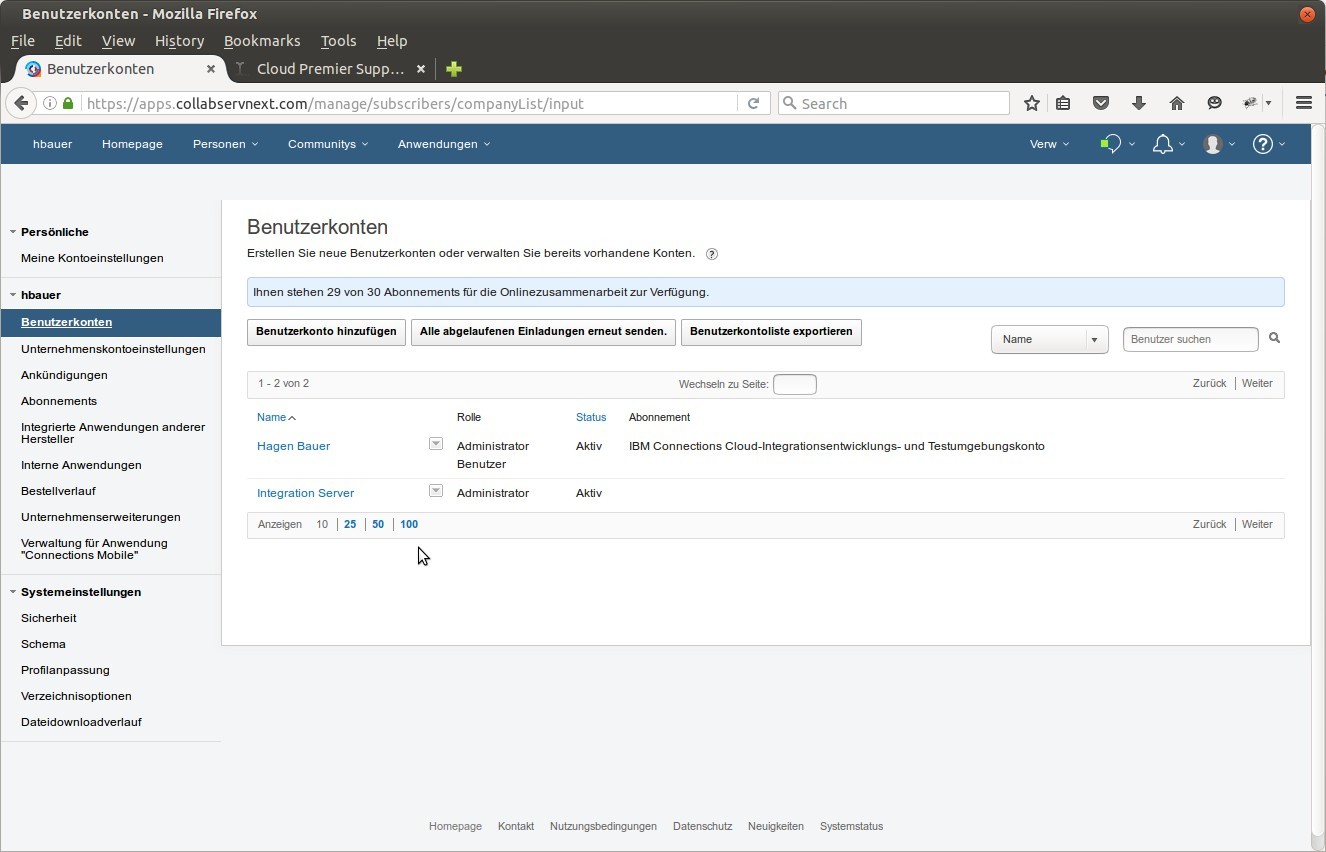
Im ersten Schritt muss man den Zugriff auf den Integration Server beantragen. Dies geschieht mit einer einfachen Mail wie hier beschrieben. Hat man die Bestätigung erhalten kann es auch schon losgehen.
Neuanlage einer Person
Wir erstellen eine Datei und dem folgenden Inhalt (es sind hier noch mehr Angaben möglich aber für den Anfang erst einmal einfach).
emailAddress,action,subscriptionId,subscriptionId2,givenName,familyName, language,timeZone
smeier@hbauer.net,Add,47635,,Sabine,Meier,de_DE,Europe/Rome
und speichern die unter einem Namen mit dem folgenden Muster
customerId_sourceId_PRV_seqnum.csv
20209821_PRV_00000001.csv
Wir wollen unseren ersten Test mit dem Hochladen über eine Weboberfläche starten. Später können wir dann den Upload auch über ftp automatisieren
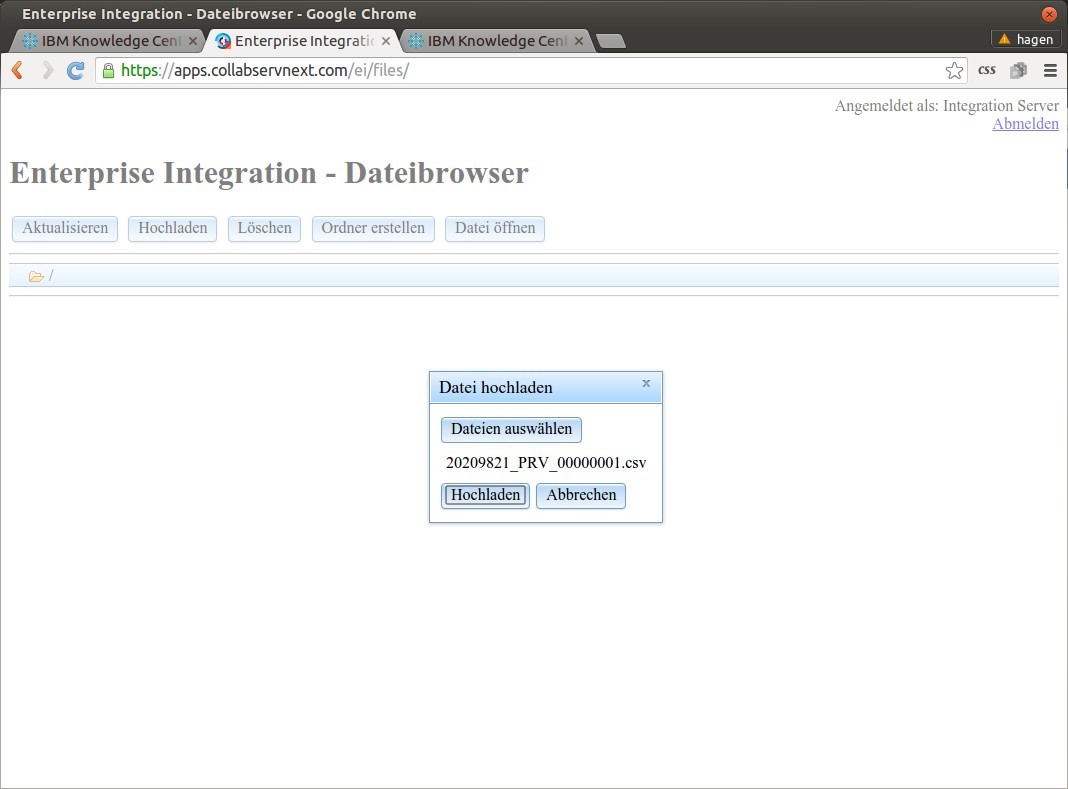
Nach einer gewissen Zeit findet man auf dem FTP Server neue Verzeichnisse und Dateien
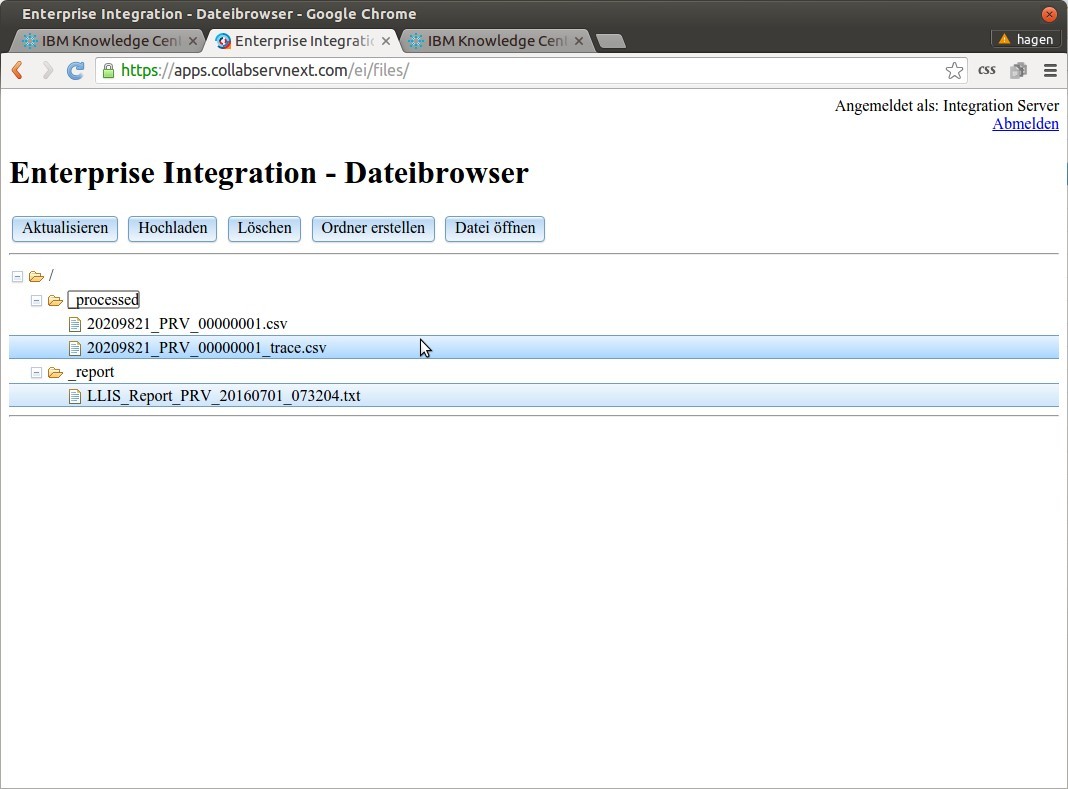
und die Änderungen sollten sich auch in der Nutzerverwaltung wiederfinden
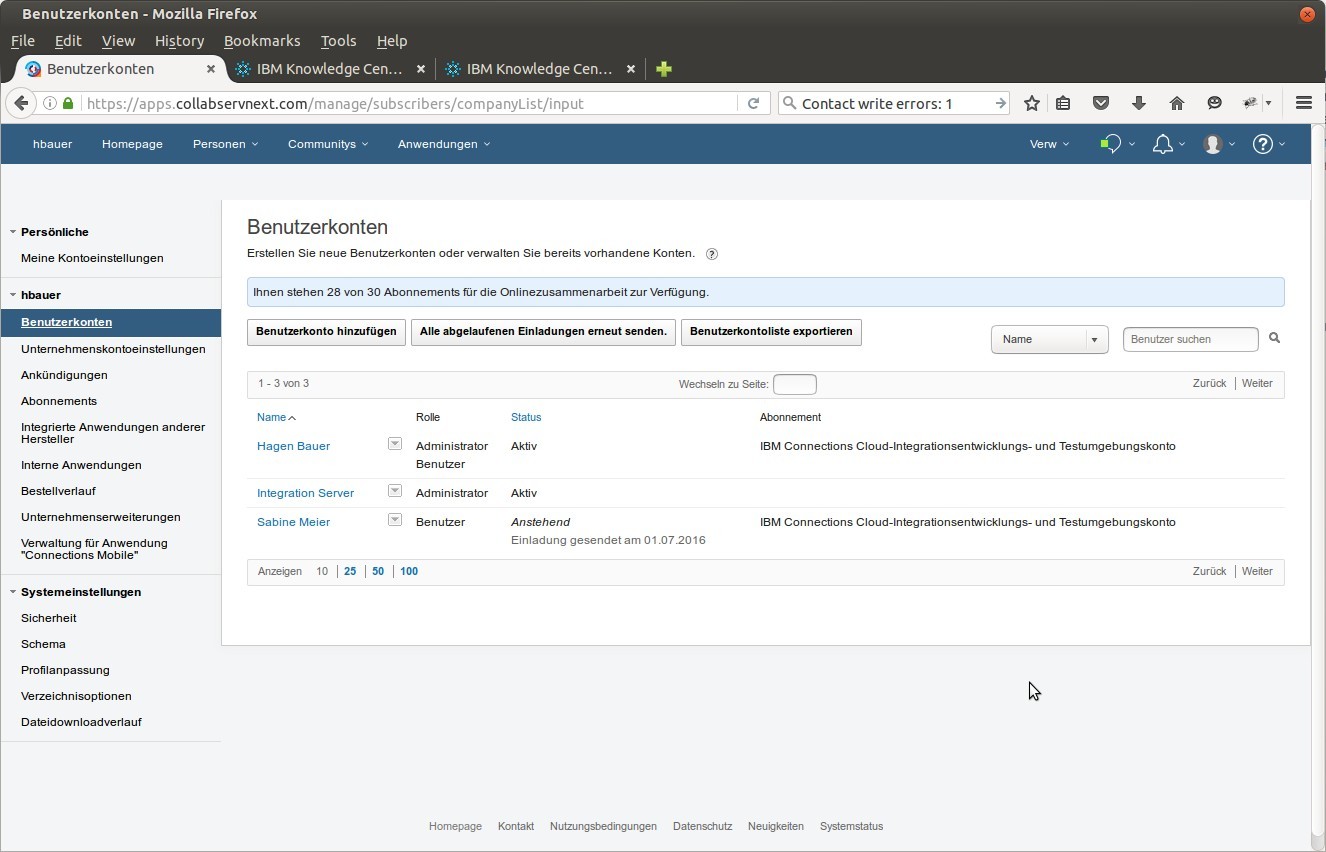
Es können natürlich auch mehrere Nutzer in einem Schritt angelegt, geändert und gelöscht werden.
Ändern einer Person
Jetzt nehmen wir mal an unsere Frau Meier zieht nach Schanghai um. Wir erstellen jetzt die nächste Datei
20209821_PRV_00000002.csv
emailAddress,action,subscriptionId,subscriptionId2,givenName,familyName, language,timeZone
smeier@hbauer.net,Update,,,,,zh_CN,Asia/Shanghai
und können diesen Update später im Personendokument wiederfinden.
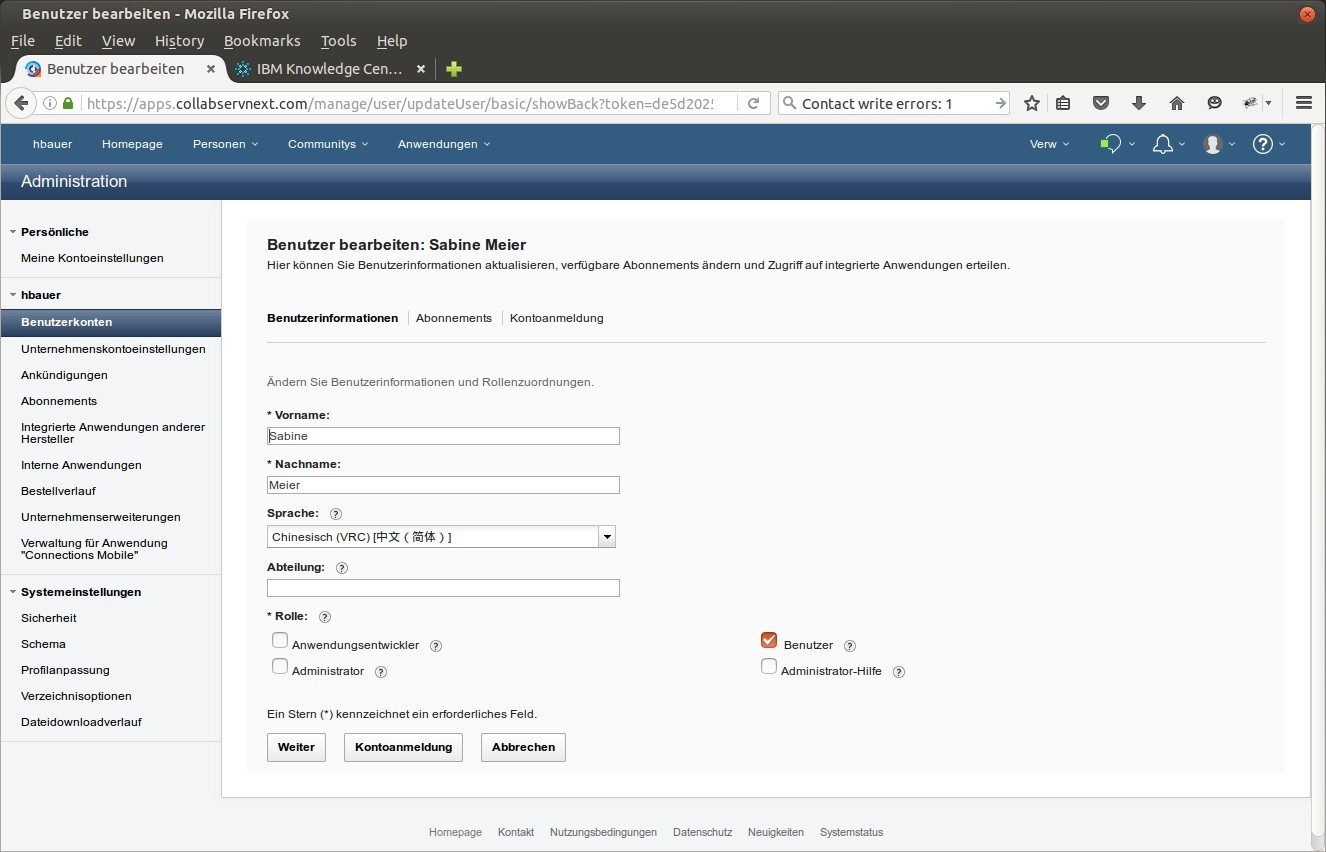
Löschen von Personen
Möchten wir eine Person aus der Organisation löschen und die Daten der Person einem anderen Kollegen zuweisen
20209821_PRV_00000003.csv
emailAddress,action,subscriptionId,subscriptionId2,givenName,familyName,language,timeZone,password,altEmailAddress,notesTemplate,notesDN,assignTo
smeier@hbauer.net,Remove,,,,,,,,,,,hb@hbauer.net
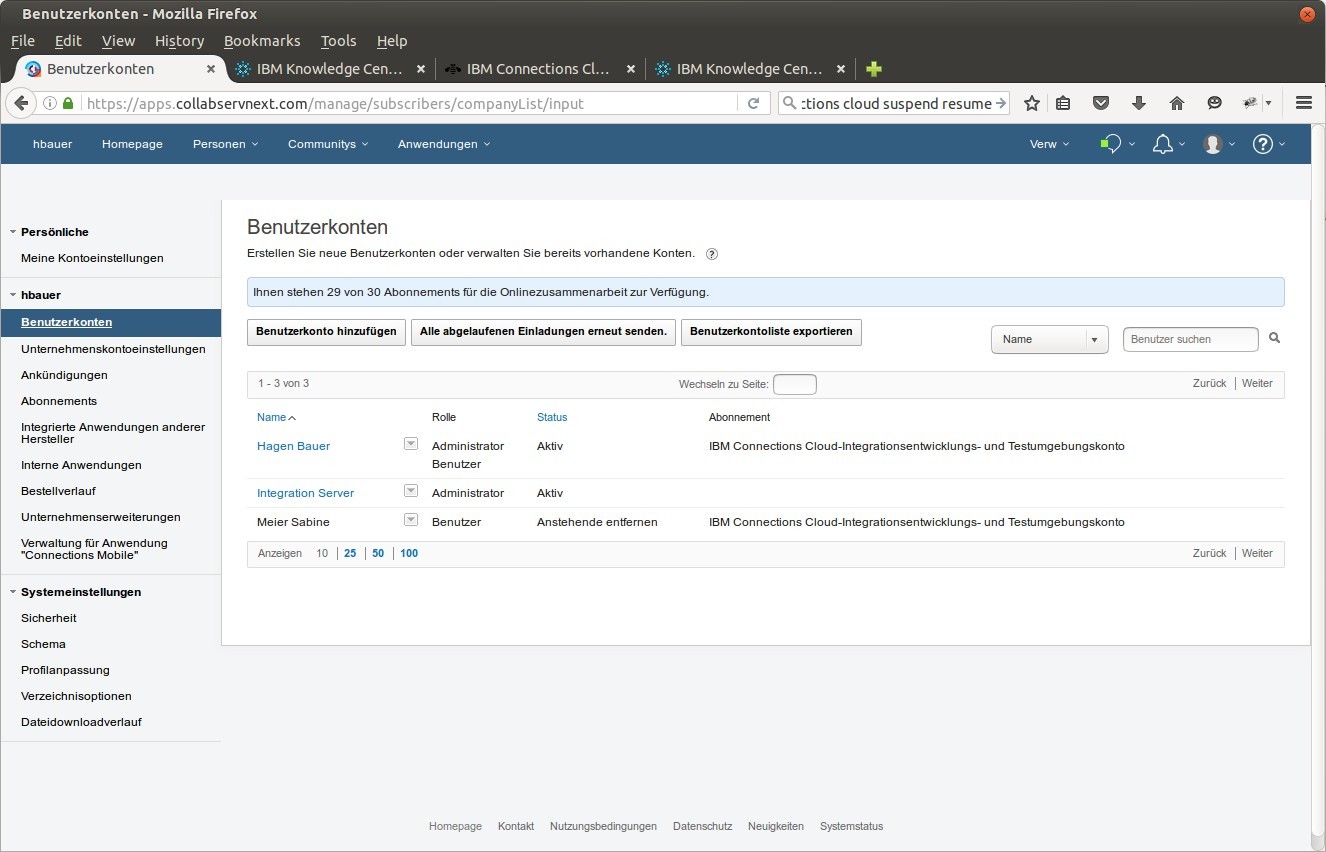
Zusammenfassung
Dies ist natürlich nur ein einfaches Beispiel das die ersten Schritte einer Automatisierung beschreiben soll. Dieser einfache und robuste Mechanismus erlaubt flexible Automatisierungen aus allen denkbaren Benutzerverwaltungssysteme heraus.